Print + scan
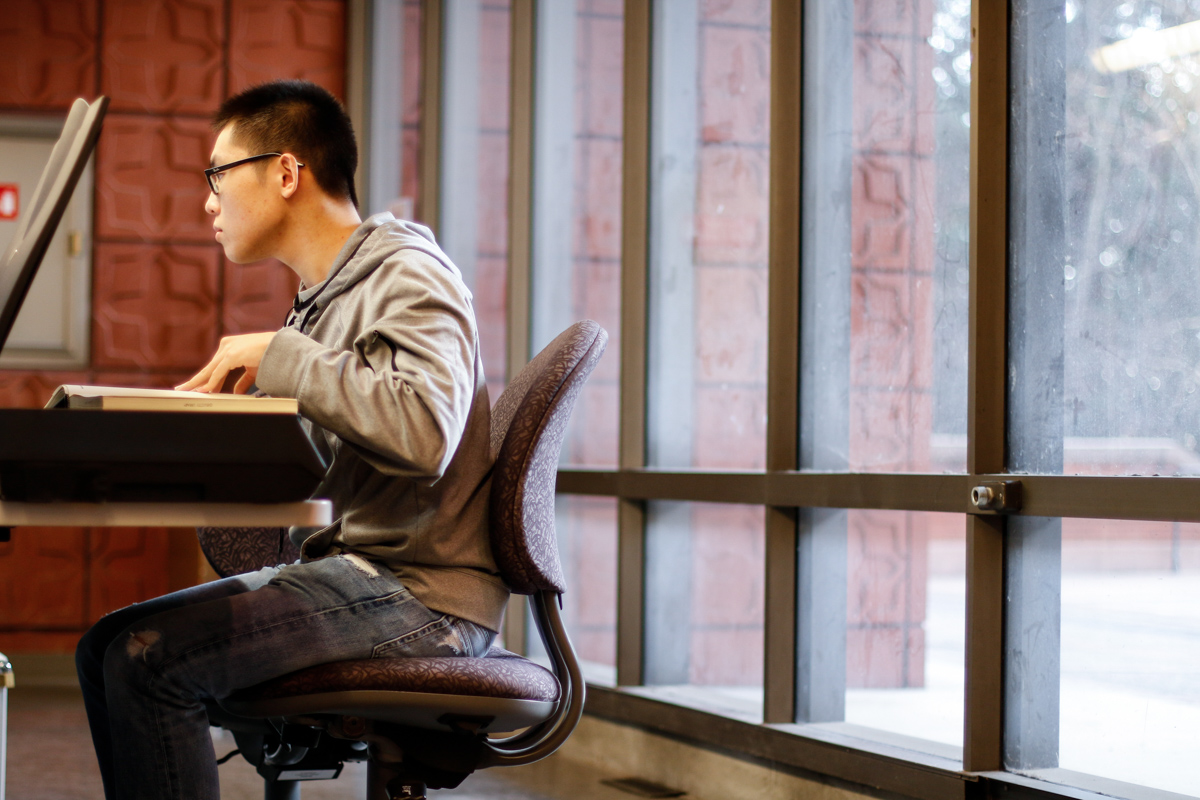
About printing and scanning
The UC Berkeley Library offers a variety of printing and scanning services to help meet users’ needs. Read the Library’s policy on these services for more information.
Printing
Here’s what you need to know about printing services at the Library.
- Public printers only support letter, legal, or tabloid sized paper.
- UC Berkeley students, faculty, and staff pay for printing with their Cal 1 Card.
- Visitors can request a Cal 1 Guest Card from a library public service desk or the Copy Center.
- Submitted print jobs remain in the queue for two hours before being deleted.
Printing costs
- 8 1/2 x 11 single sided — 8 cents (b/w), 60 cents (color)
- 8 1/2 x 11 double sided — 11 cents (b/w), $1.20 (color)
- 8 1/2 x 14 single sided — 8 cents (b/w), 60 cents (color)
- 8 1/2 x 14 double sided — 11 cents (b/w), $1.20 (color)
- 11 x 17 single sided — 20 cents (b/w), 90 cents (color)
- 11 x 17 double sided — 40 cents (b/w), $1.80 (color)
Scanning to email, cloud storage, or to a USB drive are free except for large format scanning.
Color and black-and-white printing is available at the following locations:
- Copy Center
- Bioscience, Natural Resources & Public Health Library
- Chemistry, Astronomy & Physics Library
- Doe Library
- East Asian Libary
- Earth Sciences & Map Library
- Environmental Design Library
- Main (Gardner) Stacks Library
- Mathematics Statistics Library
- Moffitt Library
- Music Library
- Northern Regional Library Facility (NRLF)
- Social Research Library
Print from personal devices
To print from your laptop or personal device, go to mobileprint.berkeley.edu/MyPrintCenter and log in with your CalNet ID. Color and black-and-white printing are available. See this guide for more details.
Copy Center
The center provides expanded printing and copying services for the campus community. It is open weekdays 10 a.m.-1 p.m. and 2-4 p.m.
Contact the Copy Center at 510-643-7427 or copycenter-library@berkeley.edu for more information.
Limited free printing for UC Berkeley students
The Open Computing Facility (OCF) in the lower level of the Martin Luther King Student Union provides limited free printing.
Scanning
All of the UC Berkeley libraries have at least one ScannX station. Here’s what you need to know.
- Scanner specifications.
- Large format scanning:
- Earth Sciences & Map Library — UC Berkeley students, faculty, and staff may request up to 10 scans per semester at no charge. Orders are accepted from in-person public patrons for a fee.
- Duplication services (Interlibrary Loan) — Handles all orders for other institutions, organizations, and the general public.
- Scanning to email, cloud storage, and to a USB drive is free except large format scanning.
- Scanners equipped with auto-document feeders are located at the following libraries:
- Copy Center
- Doe Library, Floor 2
- Environmental Design
- East Asian Library
Additional information
Scanners
All of the UC Berkeley libraries, and the Main (Gardner) Stacks, have at least one ScannX station.
Scanning mode: Flatbed and ADF
Scanning technology: Color Charged-Coupled Device (CCD)
Color depth: 48 bits (input) – 24 bits (output)
Max optical resolution: 600 dpi
Maximum document size: 11.8 in x 17 in (A3)
File compression: TIFF G4, JPEG
File format output: PDF, Searchable PDF, MS Word, Multi-page TIFF and JPEG
Accessibility features: Narrator software, screen magnifier, high contrast options
Email scans to:
- bMail (CalNet authenticated) — You must change your email settings to allow less secure email applications to send messages.
- Yahoo mail -— You must change your email settings to allow less secure email applications to send messages.
- Google Mail (Non-CalNet authenticated) — You must change your email settings to allow less secure email applications to send messages.
- Microsoft Live accounts such as Outlook.com and Hotmail
- Google Drive (using CalNet credential authentication)
- Google Drive (without CalNet authentication)
- Box
- OneDrive
- DropBox Cloud
Microform
Printing from public computers is available in most of the subject specialty libraries, Doe Library, the Main (Gardner) Stacks, and Moffitt Library. You can pay for printing with a Cal 1 Card or Cal 1 Guest Card, where you pick up the print job.
Printers in Doe Library
- Printing room across from the Circulation Desk, Floor 1
- Reference Hall, Floor 2
Printers in the Main (Gardner) Stacks
- Level C
Printers in Moffitt Library
- Floor 3
- Floor 4
- Floor 5
Color printer locations
Microforms include microfiche and microfilm.
Microform, microfiche, and microfilm reader-printers locations
Bancroft Library
Bioscience, Natural Resources & Public Health Library
Earth Sciences & Map Library
East Asian Library
Engineering Library
Music Library
Newspapers & Microforms Library, Doe Library, 40 (nine machines)
Microform, microfiche, and microfilm reader-printer help
Quick guide (JPG)
Step-by-step instructions (PDF)
Overview of graphical buttons — page 1 (PDF)
Overview of graphical buttons — page2 (PDF)
Department Card
Get a Department Card
- Download and complete the Department Card request form (XLS).
- Contact cal1card@berkeley.edu with questions about the form.
- Only Excel spreadsheets submitted electronically will be accepted.
- The Department Name as it appears on the form will appear on the card.
- The employee ID on the card is the ID of the person who can view reports of the balances assigned to that ID.
Check your balance
- Go to the Cal 1 Card site.
- Click the Log in to My Account button.
Add funds to a Department Card
- Complete the Department Card request form (XLS).
- Check the appropriate box to add funds to an existing card.
- Submit the form to the Cal 1 Card Office, Sproul Hall, 212.
Help
If you’re having equipment problems, you can get help from a library employee at a public service desk.
This list of error messages and solutions can help you troubleshoot most minor problems.
Public PC error: “Pharos Update Failed”
When you see the Pharos Update message, just click OK, and the print job will proceed. The “update failed” message is automatically generated by the Pharos billing software due to system changes made behind the scenes and can be ignored.
Public PC/Guest Card error: “Process Credit Card there was a problem: the data you submitted for the Cal 1 Guest Card did not match our records. Please use your browser's back button to return to the previous page to correct the data.”
For Guest Cards, the lower case letter l (L) and the upper case letter I (I) look very similar; try the other character. You must enter information for your credit card exactly as it appears in the credit card company’s records (name, billing address, etc).
Print release station/Cal 1 Card problem: Print job doesn’t appear
If your Cal 1 Card debit account is low on funds, a message will pop up on the public PC asking you to confirm that you want to continue printing. If you miss confirming, your print job will not appear at the Print Release Station. Try printing again, and wait 10-15 seconds before going to the Print Release Station to see whether the message appears on the PC screen.
Print release station/Cal 1 Card error: “User not recognized”
When printing, you are asked to enter your CalNet username. This error usually appears if you have entered your Cal 1 Card number instead of CalNet username.
Print release station/Cal 1 Card error: “Cal 1 user account balance error”
Students, faculty, and staff using their Cal 1 Cards may have different types of funds on their cards: debit funds or meal plan points. To print, sufficient funds must be in the debit account on your card (separate from your meal points account). Go to the Cal 1 Card site to review balances and add funds.
Print release station/Cal 1 Card problem: Cal 1 Card user account error (such as “SVC plan” error)
These messages indicate that your account needs to be reactivated, has insufficient funds, or does not have a debit account activated. These issues must be resolved by the Cal 1 Card Office.
Print release station/Cal 1 Card error: “Billing Balance: Balance request failed. Patron SVC Plan2 not scheduled”
Student Cal 1 Card debit accounts are deactivated if unused for a year. Going to the Cal 1 Card site to add value to your debit account will reactivate your card.
Problem scanning to email
Guests and visitors may be able to change their email security settings on their personal mobile devices. If patrons are receiving authentication issues when attempting to scan documents to their email addresses, have the patron perform the following:
For Gmail
- Go to My Accounts in Gmail and select Sign-in & Security. Then scroll down to Connected apps & sites and change Allow less secure apps: to ON.
- In most cases, Allow less secure apps: is turned OFF. Click on the slider to the right to turn it on.
For Yahoo mail
- A setting change regarding security settings within the patron’s Yahoo account will need to be made in order for Yahoo email to work with ScannX. To modify this setting, have the patron log into their Yahoo account and conduct the following:
- Go to this URL: https://login.yahoo.com/account/security#other-apps
- Look for the setting “Allow apps that use less secure sign in” and enable it.
- This will allow Yahoo account users to send scans from the ScannX book scanners to their Yahoo email accounts.
“Scanner not detected” error
The scanner has timed out. Press and hold the Power button on the right side of the scanner for three seconds.
Blank screen on scanner display
The scanner has timed out. Press and hold the Power button on the right side of the scanner for three seconds.
- The Library can only provide credits for failed print/scan jobs.
- Cal 1 Card debit accounts will be credited for the amount of the loss.
- The credits can only be used for scanning and printing.
- Credits are not available as funds for other Cal 1 Card merchants.
- Credits will be provided after verification.
- Cash refunds are not available to Guest Cards.
Go to the Copy Center in Moffitt Library during normal business hours, and provide your:
- First and last name
- Cal 1 Card number
- CalNet username
- E-mail address
- Time and location of the problem
- Description of the problem you encountered
To troubleshoot some of the problems outlined above, you may need to contact the Cal 1 Card Office located in Sproul Hall, 212. The office is open Monday-Friday from 9 a.m.-5 p.m.